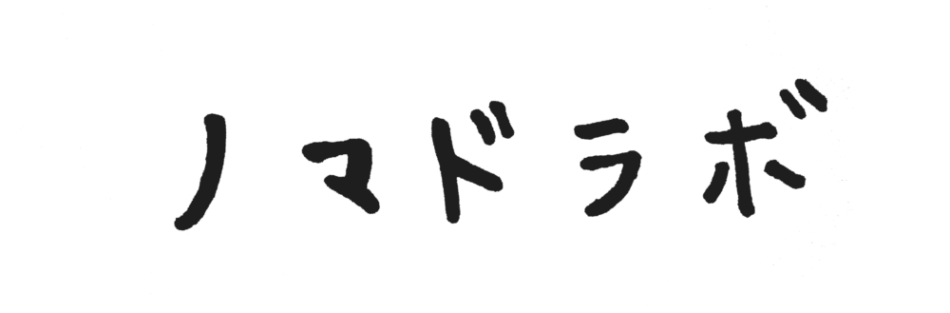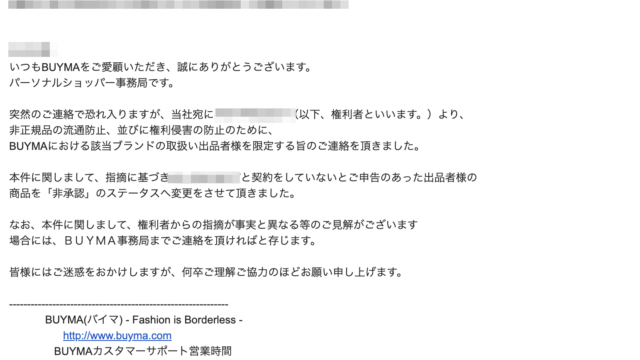こんにちは〜YUAです^^
実は、最近MACに変えました。今までずっとWindowsだったので
MACは正直まだ使いにくいのですが、MACはスクリーンプレッソが使えない!
↓スクリーンプレッソって何?はこちらから
スクリーンプレッソ信者だったので、使えなくなりすごく不便でしたが
MAC用には、MonoSnapというキャプチャー注釈ツールがあるようです。
英語版のみにはなりますが、すごく便利なのでご紹介させていただきたいと思います^^
目次
MonoSnapとは?

モノスナップ(MonoSnap)は、画像、動画キャプチャーソフトウェアで、
画像や動画に注釈を入れて、説明する為のツールで、無料で使えます。
また、WindowsとMAC両方で使うことができますが、Windowsの方は、スクリーンプレッソがオススメです。
上の【雷】のアイコンがMonoSnapのアイコンです。
ワンクリックで、キャプチャー機能が立ち上がり、
編集できます、文字・記号・モザイクなども簡単に付け加えれます。
現在、英語、ロシア版のみ対応しており、日本語版はないのですが、簡単に設定できますので、初心者の方でも簡単に使えます。
MonoSnapをインストールしてみよう
インストールは、MonoSnap公式サイト→DLはこちら
AppStoreからも「MonoSnap」と検索してもインストールできます。
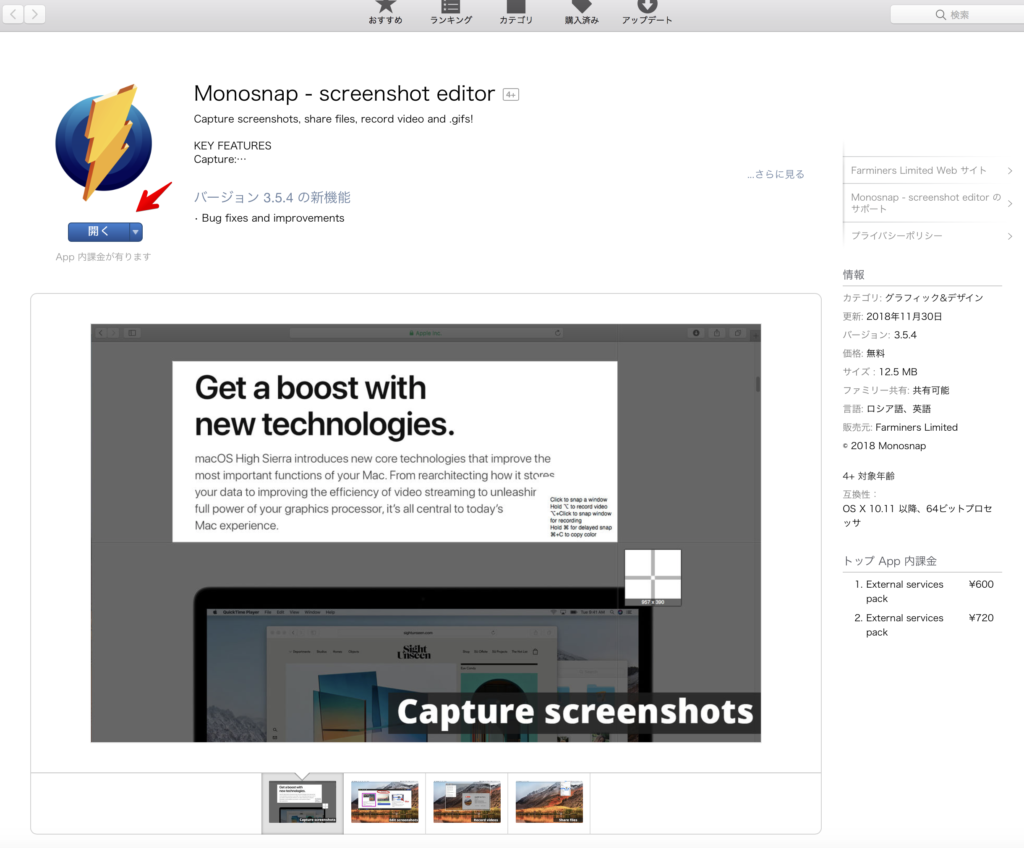
私は、もうインストール済みなので、【開く】になっていますが、上の矢印部分【入手】→【Appインストール】をクリックしてください。
インストールが終わりましたら、初期設定して完了です。
MonoSnap初期設定方法
初期設定ですが、デフォルトのままだと使いにくいので、必ず初期設定をしましょう。
MonoSnapを立ち上げると、メニューバーに【雷】マークが出ています。

【雷】をクリックすると、でメニューが表示されます。
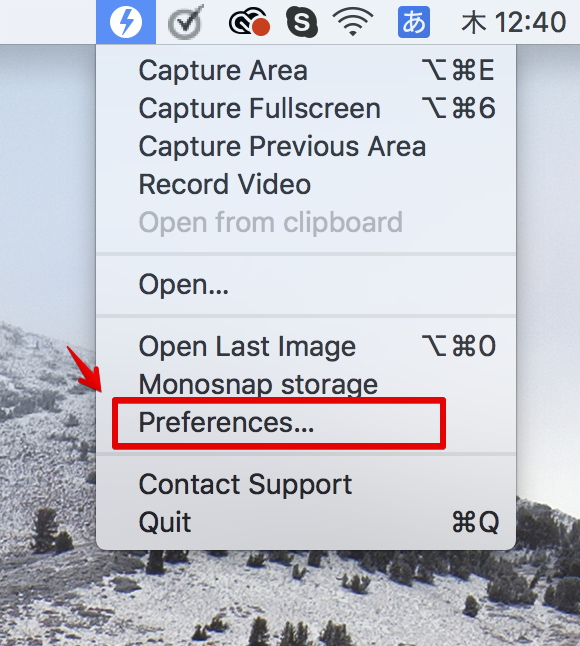
【Performance】をクリックし、設定画面を開きます。
MonoSnapを常駐させよう
MonoSnapは、初期設定のままだと、常駐しないようになっています。
常駐していないと、ワンクリックで立ち上がりません。
なので、常駐させましょう。
【General】のタブの1番下にある【Launch at login】にチェックを入れてください。
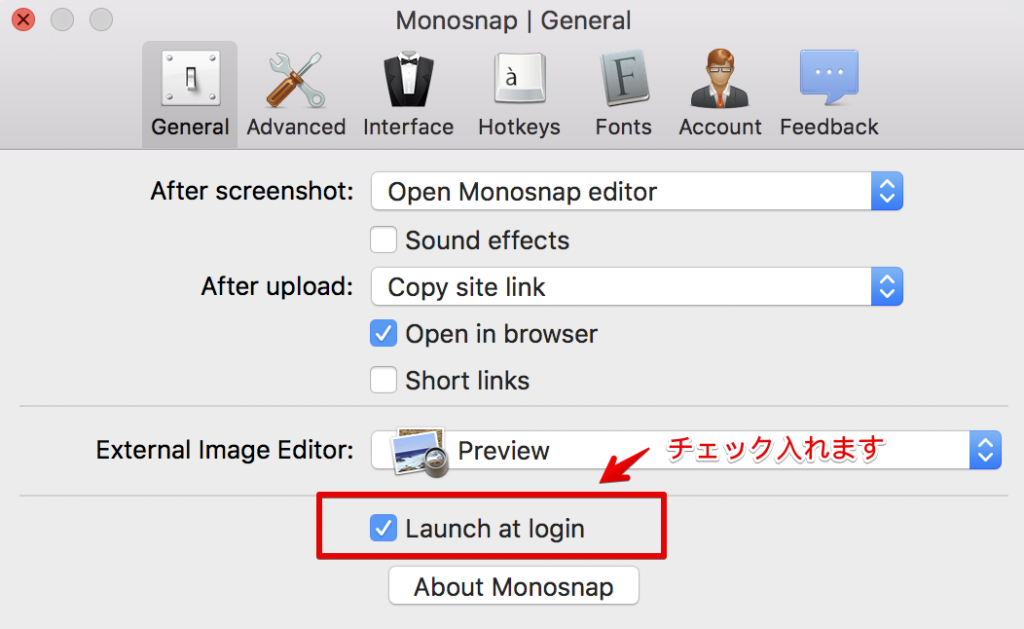
これで、常駐するようになりました。
ショートカットキーを決めよう
引き続き、設定画面を開きます。
【Hotkey】をクリックし、【Capture area】で、ワンクリックでキャプチャーが立ち上がる、ショートカットキーを決めます。
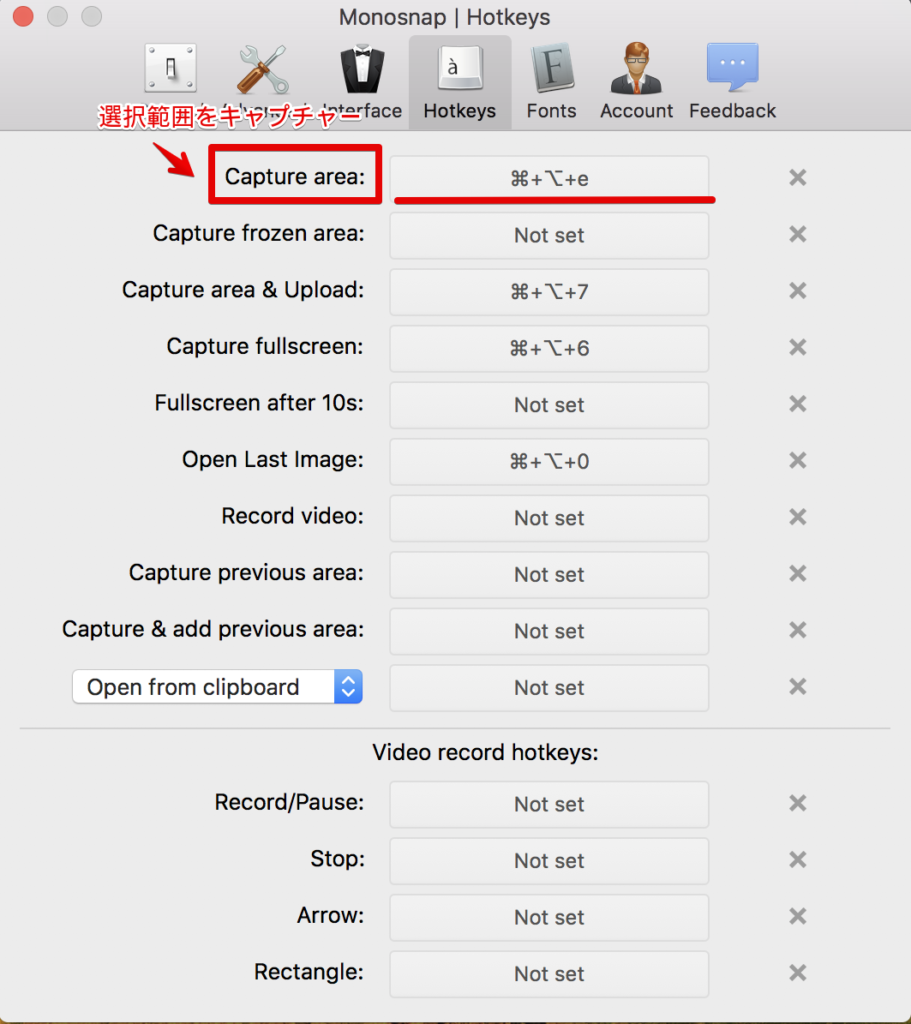
初期設定のままでも構いませんが、自分で使いやすいショートカットキーの方が便利だと思います。
設定が完了したら、そのまま設定画面を閉じます。
以上、初期設定は終わりです。お疲れ様でした^^
MonoSnapの使い方
先程、決めた【Capture area】のショートカットキー(Hotkey)で
キャプチャーを立ち上げます。
選択範囲のガイドラインが出てきますので、キャプチャーしたい範囲を決めます。
その後、すぐに編集画面が立ち上がります。
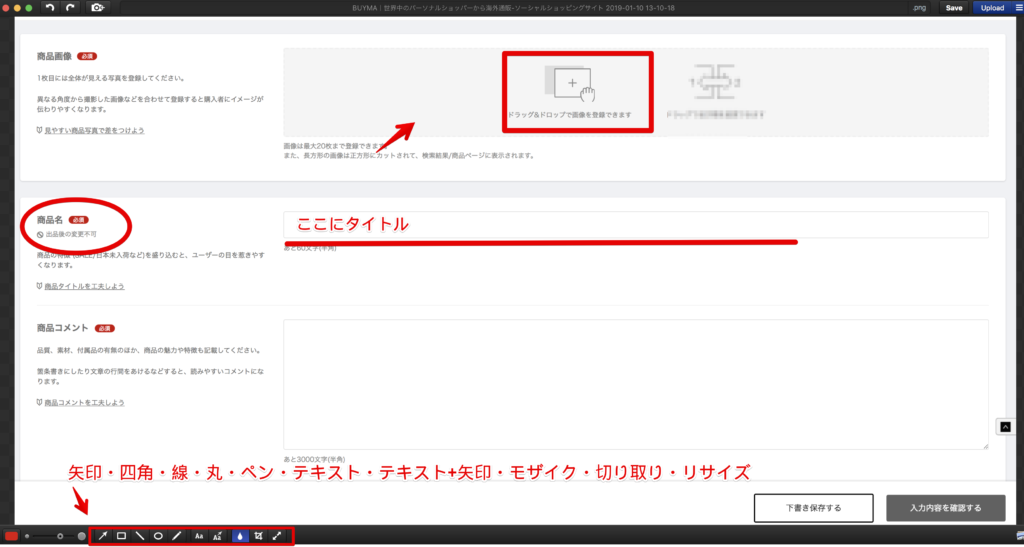
編集画面のアイコンは、↑のようになります。
モザイクや、リサイズもできて、便利です。
編集が終わりましたら、右上部メニューバーの【Save】で保存して完了です。
まとめ
いかがでしたか?
MACだからと、スクリーンプレッソを諦めていた方も
これで、キャプチャーが便利になりますね^^
MACには純正でキャプチャーツールがついていますが
MonoSnapの方が、さらに便利です。
特にマニュアルや外注さんに教える時には欠かせません。
是非、使ってみてくださいね^^
では〜