こんにちは、出品作業で、一番時間がかかるのが画像のダウンロードだと思います。
画像をまとめてダウンロードすると、パソコンもすごく重くなります。
フリーズするとやる気も無くなってきますよね。
画像は、切り取るのが一番早いです。
ただ Windows標準のSnipping Toolは、重くて出品作業のような
一気に沢山の画像を処理するのは、向いていません。
今まで、沢山切り取りツールを試しましたが、スクリーンプレッソ以上のソフトウェアは無いです。
ベストオブベスト!そんなアプリをご紹介します。
スクリーンプレッソとは
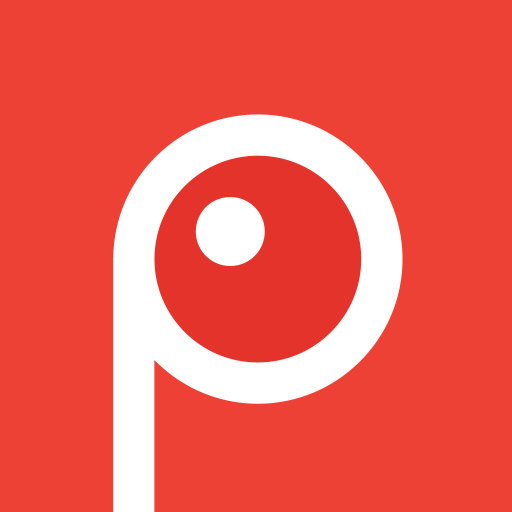
スクリーンプレッソ(Screenpresso)は、無料画像、動画キャプチャーソフトウェアで、
画像や動画に注釈を入れて、説明する為のアプリです。
上のまるい【P】のアイコンがスクリーンプレッソのアイコンです。
ワンクリックで、キャプチャー機能が立ち上がり、
四角の枠の選択範囲が自由に選べるので、本当に便利です。
Windows用ですが、無料でダウンロードできほぼ全ての機能が使え、すごく軽いです。
編集機能もあるので、文字や枠、モザイクなども簡単に付け加えれます。
現在、19言語に対応しており、日本語にも対応しているので、安心です^^
スクリーンプレッソのインストール方法
スクリーンプレッソのインストール先はこちら→★
スクリーンプレッソは、ダウンロード後にインストールしなくても使えますので
安心して使えますが、常駐させたい場合や、よく使う方はインストールをオススメします。
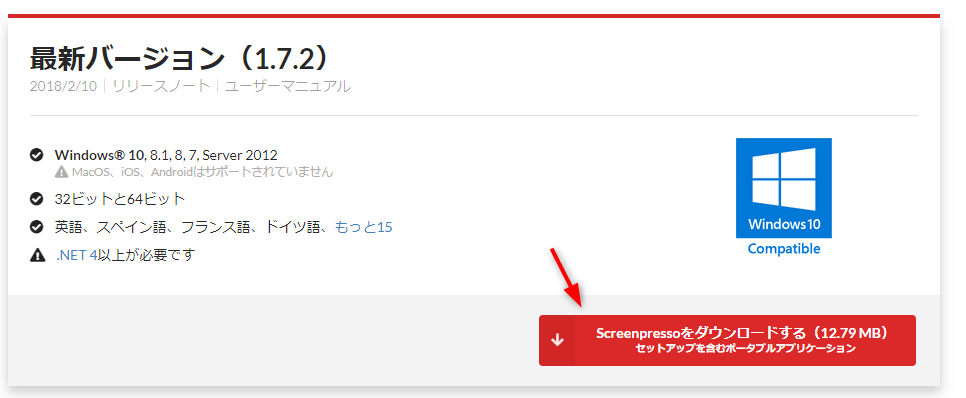
ダウンロードボタンを押すと、メルマガ購読の案内が出てくるので
スキップ、もしくは購読お好きな方でOKです。スキップでもインストールできます。
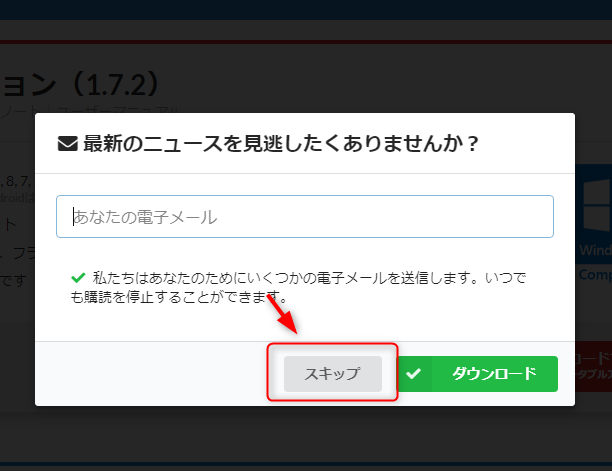
これで、ダウンロード完了です。
必ずしておきたい スクリーンプレッソ設定方法
スクリーンプレッソは、初期設定のままだと切り取った写真が、設定枚数を
超えると削除される設定になっていますので、必ず設定し直してください。
インストール後、スクリーンプレッソのワークスペースを表示させます。
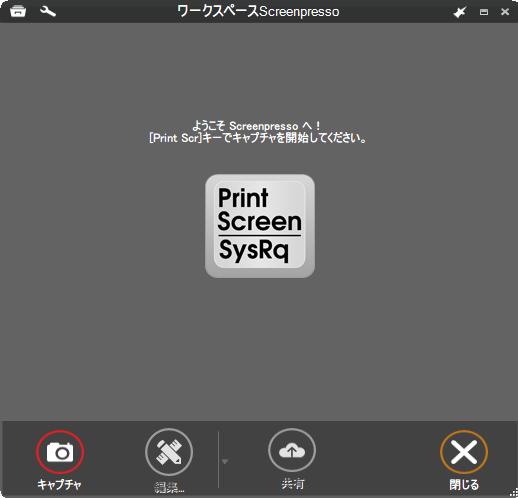
工具のレンチマークから、設定画面を開きます。再設定が必要なタブのみご説明しますね。
一般タブ
空欄の部分『ワークスペースの保存先』には、ご希望のダウンロードフォルダを指定出来ます。特にダウンロード先の指定がなければそのままでも構いません。
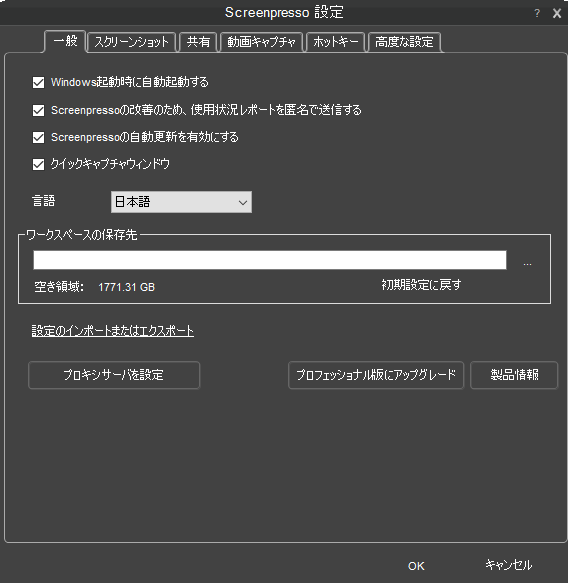
スクリーンショットタブ
こちらは、『保存するファイル数』ですが、初期設定のままですと枚数が上限超えると
削除されますので、設定数を【10000】にしています。
PCの容量などが心配の方は、もう少し設定を少なくしてもいいかもしれません。
 ホットキータブ
ホットキータブ
ホットキータブは、ショートカットキーの事です。
初期設定時は、Print Screen のままですが、キーボードによっては
ショートカットキーが競合してしまい、ワンクリックでキャプチャー出来なくなります。
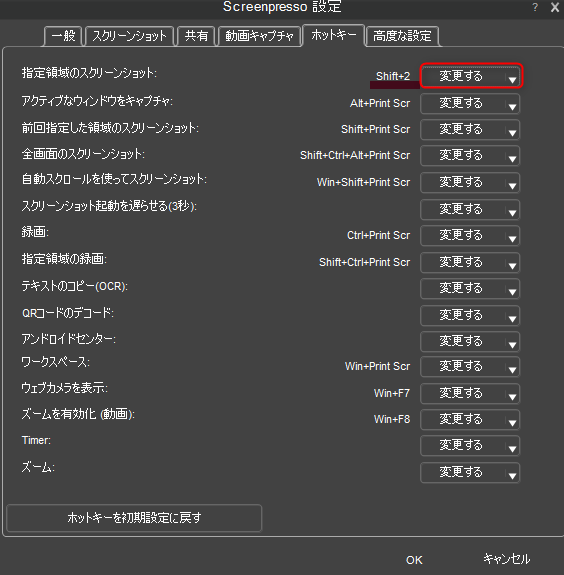
『変更する』ボタンから、お好きなショートカットキーを設定するようにしてください。
以上で設定完了です。お疲れさまでした!
まとめ
いかがでしたでしょうか、無事設定できましたか?
スクリーンプレッソは出品作業で、かなり効率UPになりますので
是非使ってみてくださいね^^
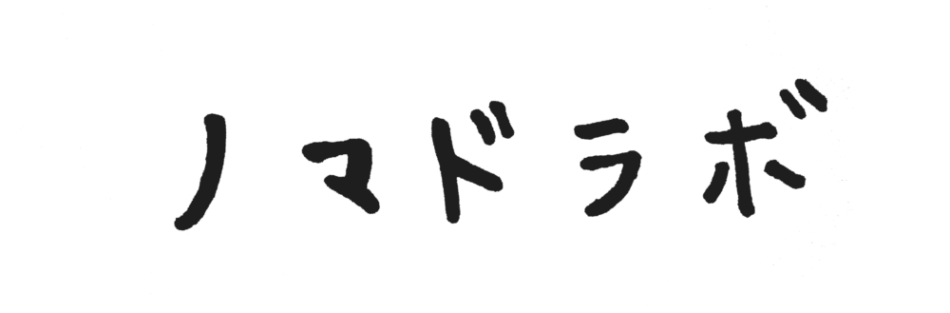








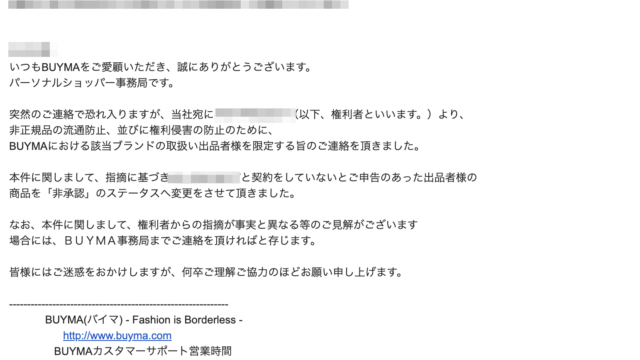

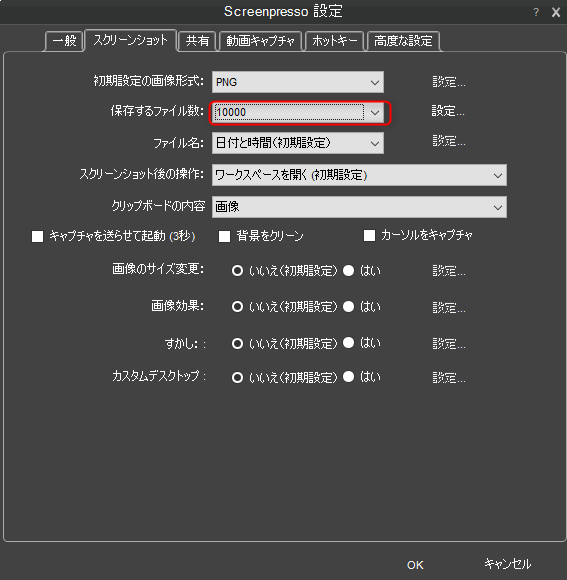 ホットキータブ
ホットキータブ



