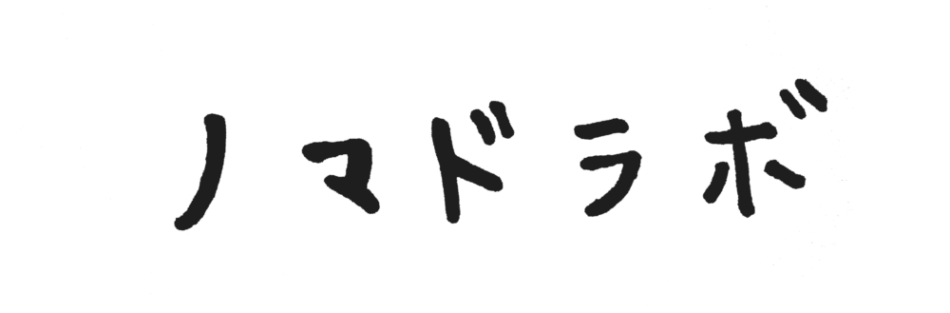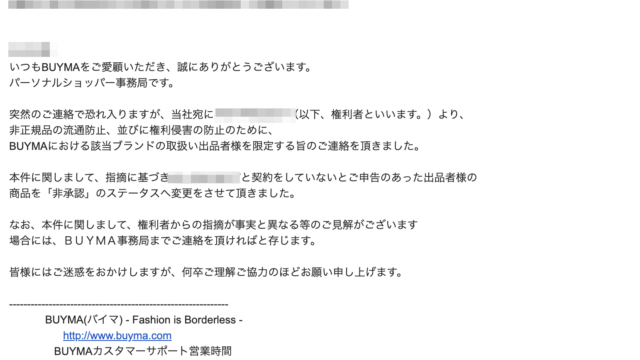こんにちは、YUAです^^
発注書シートは作っていますか?
BUYMAの受注があったときに、一括で登録できる発注書シートを作っているといちいち、コピペしなくて済むし、間違うこともないのですごく便利です。
見出し 発注書を作成する
まずは、Googleスプレッドシートに発注書を作ります。
発注書の情報は、今回は配送先・色とサイズ・数量など、配送時に必要な情報の項目を記入し、その隣の列にCSVファイルを貼り付ける場所を作ります。

BUYMAからのCSVデーターを貼り付ける場所には、CSVファイルの項目順に
項目を記入します。
今は、関数なしの状態なのでこのままで完成です。
CSVファイルのDL方法
BUYMAで、CSVファイルをDLする項目があります。
マイページ→受注リスト→CSV
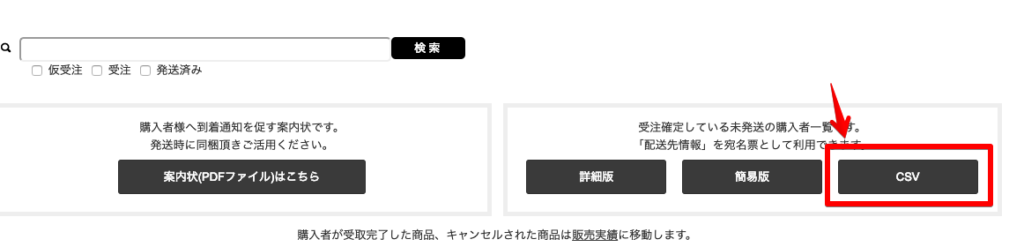
このボタンからCSVファイルがDLできます。
CSVファイルの情報は、未発送で受注が完了している商品のみ表示されています。
DL後、CSVファイルは降順のままなので、昇順に変更していきます。
下記がDLしたCSVファイルの見本ですが、前に1列足して番号をつけていきます。

A列を降順にします。
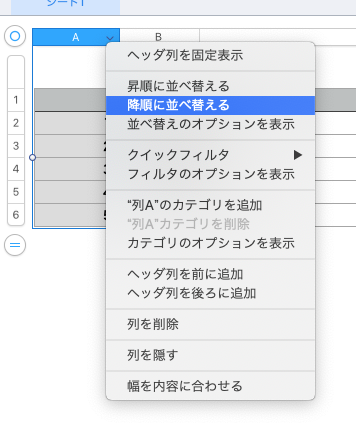
これで、昇順に並び替えれましたので、順番を変えるためだけに使ったA列はいりません。A列以外の項目を先程のオレンジの部分の下に貼り付けます。※EXCELの場合も同じようにしてください。

これで、オレンジ部分のCSVデーターは完成です。
関数を入力していきます
次に、赤の部分の下に関数を入力していきます。
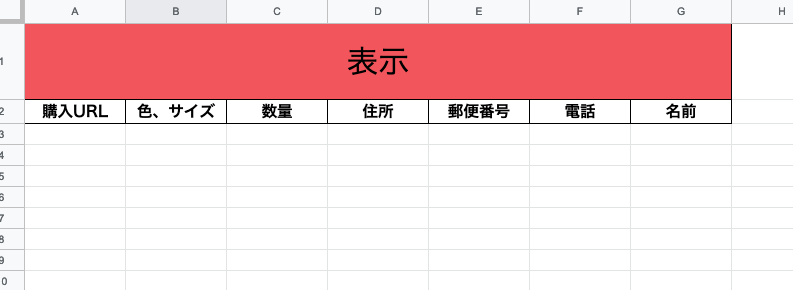
通常なら、購入URLの自動反映もさせていますが、また次回に説明させて頂きます。
色サイズの項目のB3の部分に関数を入力します。
先程のCSVデーターの色サイズを反映させたいので、B3部分には、U3の表示をさせると入力します。
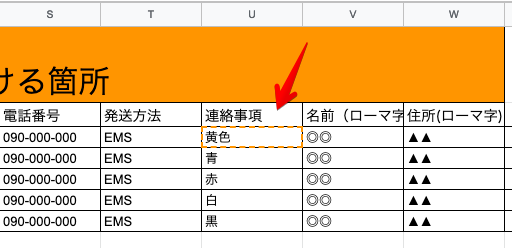
B3部分の関数は【=U3】と入力します。
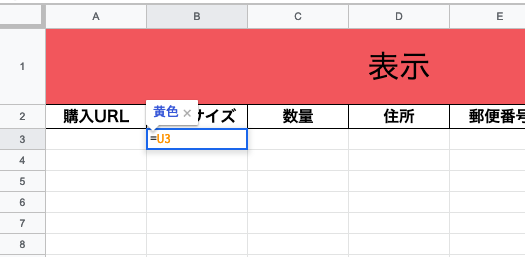
入力したら、反映されます。
その隣の、数量のC3の部分も同じように、CSVの数量の欄の部分の列と番号を入れます。
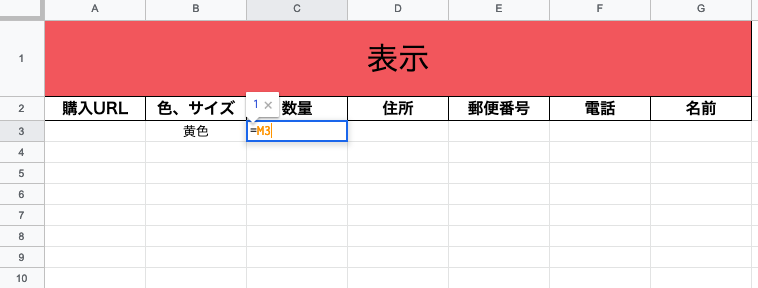
その要領で、住所、郵便番号、電話、名前を反映させます。全て反映させたら、
先程、の項目を全て選択します。
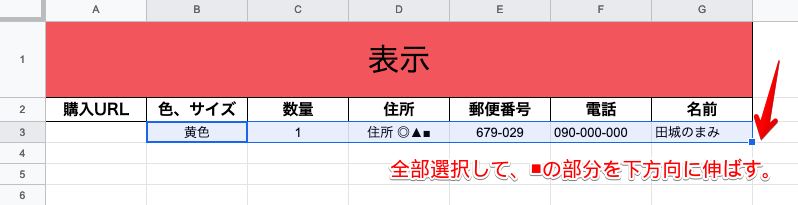
■の部分を読み込ませたい所まで下方向に引っ張ります。

これで、完成です。
次回から、CSVファイルを貼って読み込ませたい部分まで、表示の部分■を引っ張って延長させます。
まとめ
発注書は、CSVファイルで一括登録するのが便利です。
私も、BUYMAはじめたばかりの頃は手入力で、コピペしていましたが
今はCSVファイルから登録しているので、色やサイズの間違いも、かなりなくなりました。
それでも間違える時は、間違えてしまうこともあるんですけどね…笑
是非試してみてください^^
それでは、また